How To Stream Amazon Prime On Discord – (Read Best Guide)
How To Stream Amazon Prime On Discord – Being able to watch thousands of your favorite movies and TV shows together with your friends and family brings a whole new level of fun.
Millions of online chatting freaks have come to accept Discord as their best alternative when it comes to connecting with friends online and engaging in conversations.
Now, imagine how great it will be if you are able to stream several exciting movies while probably having a night in with your friends, Discord comes handy. With Amazon Prime, you can easily stream movies and TV shows via Discord and really have a nice time with your friends online.
I guess you arrived at this article after searching for how to stream Amazon Prime on Discord. Well, you’ve gotten to the right place, you’ll be able to stream Amazon Prime on Discord and watch your favorite movies and TV shows with friends.
On this article, you’ll get the most comprehensive guide on how to stream Amazon Prime on Discord, you’ll be able to watch your favorite Amazon Prime movies and TV shows after reading this article.
- How To Stream Amazon Prime On Discord
- How Can People Join My Amazon Prime Video Streaming On Discord?
- Can You Watch Prime Video On Discord?
- Why Can’t I Watch Amazon Prime On Discord Via Screen Share?
- Can You Screen Share Amazon Prime On Discord?
- Streaming Amazon Prime On Discord No Audio
- How To Screen Share Amazon Prime Video
- Amazon Prime Discord Nitro
- How To Stream Amazon Prime On Discord (Watch Video)
How To Stream Amazon Prime On Discord
Streaming Amazon Prime on Discord is pretty easy once you understand how it works. First, Discord treats Amazon Prime like a game, this means you are going to add Amazon Prime as a game on your Discord account.
Another point to note as you search for how to stream Amazon Prime on Discord is that you must buy an Amazon Prime video subscription for you to be able to stream Amazon Prime on Discord.
Without saying much, carefully follow the steps below to learn how to stream Amazon Prime on Discord.
- Get Amazon Prime Subscription
This is the first thing you have to do, you must subscribe to Amazon Prime. You can do this by simply getting the 30-days free trial. This will give you an access to all the features contained in Amazon Prime.
To get Amazon Prime 30-days free trial, simply open Amazon Prime, press the ‘start your free trial’ button. Insert your credit or debit card details and follow instructions to complete sign up.
Are you done getting Amazon Prime subscription? Let’s proceed to the next step on how to stream Amazon Prime on Discord.
- Install Discord App on MAC or Windows
You must download and install the Discord App on your PC or Mac. Understand that you stream Amazon Prime Video using the web version of Discord, it must be the Discord App.
With this knowledge, kindly proceed to downloading the Discord App through the Discord website.
Ensure you are download the Discord app that matches your operating system.
After downloading and installing the Discord app, you need to create an account or sign-in with your existing Discord account details.
If you’ve already signed-in on your Discord mobile app, you can use the QR code to sign-in or insert your Discord account details to complete sign in. Click on ‘Register’ if you don’t have a Discord account, follow the on-screen instructions to complete the registration process,
- Disable Hardware Acceleration On Your Browser
This is one important thing you must do to avoid having a black screen while trying to stream Amazon Prime on Discord, You need to turn off hardware acceleration on your system browser.
To do this, simply open your browser, whether Chrome, Firefox, or Microsoft Edge. Click on the three-dot menu button at the top-right corner of the page and click ‘Settings’. Navigate to the ‘System’ tab, click on ‘Advanced, then turn of the ‘Use hardware acceleration when available’ by toggling the button beside it.
For Mozilla Firefox, you need to click on the three horizontal lines at the top-right corner and click ‘General’, head down to the ‘Performance’ box and uncheck the two items; ‘Use suggested performance settings’, and ‘use hardware acceleration when available’.
Once you are done, you’ll be able to stream Amazon Prime on Discord without having a black screen issue, let’s proceed to the next step.
- Open Amazon Prime Video On Any Browser
The next step is to open Amazon Prime Video on your web browser, search for the movie or TV show of your choice and start playing it. Once it starts playing, pause it and launch the Discord app on the same PC or Mac.
After the Discord app has been launched, go to the bottom left corner of the page and click on the gear icon right next to the name.
Click on the ‘settings’ icon and navigate to ‘Activity Status’ located in the left-sidebar. Once you are there, check where you have ‘Not seeing your game?’ Click ‘Add it’, next to it.
Select your browser where you have the Amazon Prime on the list of apps that are running in the background. You’ll have to manually add the browser to the game list.
Now that you’ve added the browser where your Amazon Prime is running, navigate to the server that you want to watch the Amazon movie or TV show and click on the ‘stream’ button right on top of your username.
Also, you can start viewing Amazon Prime by joining a voice channel and pressing the ‘share screen’ option to select the browser, this is located in the bottom left side of the screen.
After doing this, you need to set the screen resolution and voice channel will want to host the movie. Using 720p at 30 frames per second is recommended for people who don’t have Discord Nitro. To stream Amazon Prime Video using 1080p at 60 frames per second requires a Discord Nitro membership.
Once you’ve picked the channel for streaming, navigate to ‘Go Live’ and click on it. Your Amazon Prime movie or TV show will start streaming. Also read: How To Sign In To Paramount Plus With Amazon (Full Guide)
How Can People Join My Amazon Prime Video Streaming On Discord?
Discord allows users to actually stream Amazon Prime movies and TV shows with their friends using the Discord app.
As a matter of fact, having an online party with your friends on Discord is quite possible and your friends can easily join you once you have successfully set up the streaming.
For anyone to join, the person must belong to the server and they will need to click on ‘Live’, the button is located inside the voice channels tab. Any member that clicks on this will automatically join.
Can You Watch Prime Video On Discord?
Yes, you can watch Prime Video on Discord by streaming the movie or TV show using the Discord app on your PC or Mac. Understand that you can’t successfully stream Prime video on Discord using the web version of Discord, it must be the app.
Like we’ve explained above, you need to subscribe to Amazon Prime video, download and install Discord app on your PC or Mac, disable hardware acceleration on your web browser, set up the Amazon Prime Video using the steps above and go live! Only friends in your service and voice channel can join your party.
It is important never to forget disabling hardware acceleration on your webs browser so as not to have black screen issue.
Why Can’t I Watch Amazon Prime On Discord Via Screen Share?
There are several things that could hinder you from watching Amazon Prime on Discord through screen share. If you’ve tried streaming Amazon Prime on Discord with your friends and you can’t actually get it done, check some of the things listed below.
- Your Discord software may be outdated.
- Hardware acceleration may have been enabled.
- Your browser may have a corrupt cache.
- Your system may have lots of programs executed in the background.
Close unused programs in your PC or Mac, clear your browser cache, disable hardware acceleration, and ensure that you are using the latest version of Discord app.
Can You Screen Share Amazon Prime On Discord?
Yes, you can screen share Amazon Prime on Discord with your smartphone, PC or Mac. Ensure you have the latest version of Amazon Prime app installed on your phone. If you are using your PC or Mac, ensure your browser is up to date.
You’ll also need to install the Discord app on the device you want to screen share. Simply allow Screen Share on the Amazon Prime app by navigating to the ‘Settings’ tab and look under ‘Screen Sharing’, click ‘Allow Screen Share’.
Launch the Discord app, start a message with someone who has an Amazon Prime account and type “/screen share” followed by your Amazon Prime account name (don’t include the @ symbol). For example, if your Amazon Prime account is “Neil,” you type “/screen share neil” to start screen sharing with that person.
After this, you’ll need to confirm that you want to screen share with that user, simply type ‘Yes’ and press ‘Enter’. This will enable you to screen share Amazon Prime on Discord.
Streaming Amazon Prime On Discord No Audio
If you are having no sound while streaming Amazon Prime on Discord, it could be somewhat disturbing. Audios are only recorded and streamed by Discord with a voice activity is detected, this is to avoid unnecessary noise in voice channels.
Once you have started streaming and there is no sound, simply switch to push-to-talk mode. Once you’ve selected the push-to-talk mode and made other configurations, the sound from the movie will be recorded and streamed.
To do this, click on the ‘Gear’ icon right next to your username, click on ‘Settings’, then click ‘Voice & Video’. Select ‘Push to Talk’ under Input.
Still under the ‘settings’, scroll down and click on ‘Video Codec’ and disable ‘OpenH264 Video Codec, also navigate down and click on ‘Voice Processing’ and disable ‘Advanced Voice Activity’, also disable ‘Automatic Gain Control’.
Navigate down the ‘Settings’ menu again and click ‘Quality of Service’ and turn off ‘Enable Quality of Service High Packet Priority’, then still go down and click ‘Screen Share’, turn off ‘Use an experimental method to capture audio from applications’.
Once all these unnecessary features are disabled, your audio should work. Else, you may need to check your audio drivers to be sure that they are up to date.
How To Screen Share Amazon Prime Video
You can share your Amazon Prime video with friends and family through the Amazon Prime Watch Party. With this feature, Amazon Prime members are able to screen share with up to 100 friends.
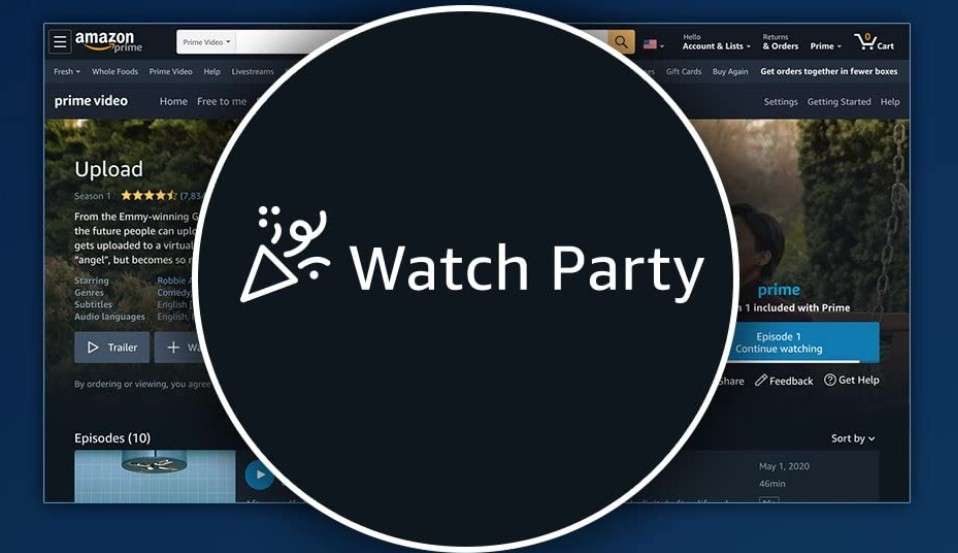
Once you’ve shared the screen with them, you all can watch movies and TV shows together, this makes it feel like watching together in real life. Follow the steps below to know how to screen share Amazon Prime video.
- Select A Movie Or TV Show
You need to find the movie you want to watch with friends by clicking on the ‘Watch Party’ icon. The icon can be found on the episode list for TV shows.
- Create A Name For the Watch Party
You’ll need to create a name you will be using for the Watch Party, click ‘Create Watch Party’ after inserting the name.
- Share Your Watch Party Link With Friends
For your friends to join the watch party, they need to click on the ‘Watch Party’ link which you’ll share with them. You can share the Watch Party link with 100 people.
You can now start watching and chatting with those friends. Pausing, skipping, and seeking of movies and TV shows can only be done by the host. If you want to know more about Amazon Prime, read: How To Logout Of Amazon Prime On TV – Full Guide
Amazon Prime Discord Nitro
With Discord Nitro, you can stream Amazon Prime movies and TV shows on Discord using 1080p at 60 frames per second.
Most people prefer watching Amazon Prime movies with a higher resolution, this is why most of them go for Discord Nitro.
How To Stream Amazon Prime On Discord (Watch Video)
We hope the article has provided you with a complete guide on How To Stream Amazon Prime On Discord.

