Can I Connect My Amazon Firestick To Google Photos? – Full Answer
Can I Connect My Amazon Firestick To Google Photos? This and many other questions have been asked by lots of questions regarding the possibility of connecting Amazon Firestick to Google Photos.
Google Photos is a popular cloud storage and photo management service that allows users to store, share, and edit their photos and videos. Amazon Fire TV Stick is a popular streaming device that allows users to watch movies, TV shows, and other content on their TV.
While there is no official Google Photos app for the Amazon Fire TV Stick, there are a few ways to connect your Firestick to Google Photos.
So, are you among those asking “can I connect my Amazon Firestick to Google photos” The simple answer is that it is possible to connect your Amazon Firestick to Google Photos. This article will give you a full information on Amazon Firestick and Google Photos, you will also learn how to connect them. Also learn How To Install Deccan Delight On Amazon Fire Stick
- What Is Google Photos?
- What Is Amazon Firestick?
- Can I Connect My Amazon Firestick To Google Photos?
- How To Install Google Photos On Amazon Fire Stick
- How To Cast Google Photos to Firestick
- Cast Google Photos from iPhone to Firestick
- View Photos On Firestick
- Google Photos App
- Google Photos APK
- How Do I Stop Amazon Photos From Showing On My Firestick?
- Amazon Fire Stick Screensaver Photos
- How Do I Transfer Photos From Android To Fire Stick?
- Cast Google Photos To Firestick From iPhone
- Where Does Amazon Firestick Get My Photos From?
- Can I Watch Firestick On My Phone?
- Best Photo Viewer For Firestick
What Is Google Photos?
Google Photos is a platform that allows users to easily organize and share their photos and videos. It is one of the best photo storage and sharing apps. With the Google Photos app, you are guaranteed of maximum safety and security for your videos and photos.
Google Photos is available on a variety of devices, including smartphones, tablets, computers, and smart TVs. The platform offers a number of features like; automatic backup, smart organization, powerful search, and easy sharing.
Google Photos can automatically back up your photos and videos from your phone or computer. This ensures that your photos and videos are safe and secure, even if you lose your device or it is damaged.
Google Photos automatically organizes your photos and videos by date, location, and people. This makes it easy to find the photos and videos you’re looking for.
Also, Google Photos has a powerful search feature that allows you to search for your photos and videos by keyword, date, location, and even object.
Lastly, Google Photos makes it easy to share your photos and videos with friends and family. You can create shared albums, send links to individual photos and videos, or even print photos directly from the app.
What Is Amazon Firestick?
The Amazon Fire TV Stick is a media streaming device that plugs into your TV’s HDMI port. It allows you to stream movies, TV shows, music, games, and other content from the internet to your TV. The Fire TV Stick comes with a remote control that includes voice search, so you can easily find the content you want to watch.
The Amazon Firestick is built on the Android platform and can be used on any TV having an HDMI port.
It allows users to sideload any android app, watch everything online including Netflix, Amazon Prime, etc.
With the Amazon Firestick, users are able to download and install several apps both from Amazon built-in app store and third party.
The Fire TV Stick has access to a wide range of streaming services, including Netflix, Hulu, Amazon Prime Video, Disney+, HBO Max, ESPN+, and more. You can also download apps for games, music, and educational content.
To use the Fire TV Stick, simply plug it into your TV’s HDMI port and connect it to your Wi-Fi network. Once it’s set up, you can start streaming content immediately. Learn How To Logout Of Amazon Prime On TV
Can I Connect My Amazon Firestick To Google Photos?
There is no official way to connect your Amazon Fire TV Stick to Google Photos. But you can still connect Amazon Firestick to Google Photos through a few workarounds. One workaround is to sideload the Google Photos app on your Fire TV Stick.
This is a process of installing apps on your Fire TV Stick that are not available in the Amazon Appstore. To sideload the Google Photos app, you will need to enable sideloading on your Fire TV Stick and then use the Downloader app to download and install the Google Photos APK file.
Once you have sideloaded the Google Photos app, you can launch it and sign in with your Google account. This will give you access to all of your Google Photos photos and videos on your Fire TV Stick.
Another workaround is to cast your phone’s screen to your Fire TV Stick. This will allow you to view your Google Photos photos and videos on your TV using your phone as the remote control. To cast your phone’s screen to your Fire TV Stick, you will need to make sure that both devices are connected to the same Wi-Fi network. Then, open the Google Photos app on your phone and tap on the Cast icon. Select your Fire TV Stick from the list of devices and your phone’s screen will be cast to your TV.
Finally, you can also use a third-party app to connect your Amazon Fire TV Stick to Google Photos. There are a number of third-party apps available that allow you to view your Google Photos photos and videos on your Fire TV Stick.
Which workaround you choose will depend on your individual needs and preferences. If you want to be able to view your Google Photos photos and videos on your Fire TV Stick without having to cast your phone’s screen, then sideloading the Google Photos app is the best option. However, if you don’t mind casting your phone’s screen, then that is a simpler option. Learn how to rate movies on Amazon Prime
How To Install Google Photos On Amazon Fire Stick
To install Google Photos on Amazon Firestick, you need to installer an application known as ‘Downloader’, this is because Google Photos is not officially available on Amazon app store. Just before you install the downloader, you have to enable install from unknown sources on the Firestick setting.
1. Enable Installation of Apps from Untrusted Sources
To enable ADB connections over the network and installation of applications from untrusted sources, follow the guide below.
- Open the Firestick device on the scree,
- Navigate to settings and click.
- Locate and click ‘My Fire TV’.
- Scroll down a bit and click ‘Developer Options’.
- Enable ADB debugging.
- Enable Apps from Unknown Sources.
2. Download and Install Downloader
To install the ‘downloader’ app on your Firestick, follow the steps below.
- On the Fire TV home screen, search for the app ‘downloader’.
- Click on the first downloader that comes up as search result.
- Download and install the app by clicking on the install button.
- After installation, click open.
- Grant permission for the downloaded to access photos, media and files on your device. Click ‘allow‘.
3. Download and install Google Photos
You have to use the downloader app to download and install Google Photos. Follow the steps below to do this.
- Open the downloader app, click on it under the Apps section.
- Under the ‘enter a url or search term‘, type in https://bit.ly/36Pmcqh (copy the url and paste to avoid errors. The url is the Google Photos APK.
- Downloading of the Google Photos APK will start once you click go.
- Open the APK once it is done and click on ‘install’, this will commence installing Google Photos on Firestick.
- Delete the downloaded APK by clicking on ‘delete’.
- Restart your firestick device after installing Google Photos.
Also read how to connect Google Home To Amazon Fire Stick
How To Cast Google Photos to Firestick
You can cast Google Photos To Firestick by mirroring your android smart phone to the TV that is connected to Firestick. This helps you to view your Google Photos on your TV.
Follow the steps below to cast Google Photos to Firestick.
- Connect Firestick and your Smartphone to the same WiFi network.
- Bring up the access menu by pressing and holding the home button on the Firestick remote.
- Choose ‘Screen Mirroring’, allow the screen to remain as it is.
- Pull down the notification bar on your android phone and press ‘Cast’. If you can’t find it there, go to your phone settings, press ‘connected devices’, press ‘connection preferences, and press ‘Cast‘.
- Press Firestick device name.
- This will mirror your phone screen on your TV.
- Start viewing your Google Photos by opening the Google Photos app.
Cast Google Photos from iPhone to Firestick
iPhone users can cast Google Photos to Firestick easily. Follow the steps below to do this.
- Go to app store, download and install ‘Streamer for Fire Stick TV by iStreamer’.
- Ensure that your iPhone and your TV are connected to the same WiFi network.
- Open the Streamer app on your iPhone.
- Connect your phone to Firestick by tapping your TV name shown among discovered devices.
- Follow the prompt to cast your music, documents, videos, and photos on your TV.
View Photos On Firestick
To view photos on your Fire TV Stick, you can use the following methods:
Method 1: Use the Amazon Photos app
The Amazon Photos app is pre-installed on all Fire TV Stick devices. To use it to view your photos, simply open the app and browse your photo library. You can also create and manage photo albums, and share photos with friends and family.
Method 2: Sideload the Google Photos app
If you have a Google Photos account, you can sideload the Google Photos app on your Fire TV Stick. This will allow you to view your Google Photos photos and videos on your TV. To sideload the Google Photos app, follow these steps:
- Enable sideloading on your Fire TV Stick.
- Download the Google Photos APK file from a trusted source.
- Use the Downloader app to install the Google Photos APK file on your Fire TV Stick.
- Launch the Google Photos app and sign in with your Google account.
Method 3: Cast your phone’s screen to your Fire TV Stick
If you have a smartphone or tablet, you can cast your screen to your Fire TV Stick to view your photos. To do this, follow these steps:
- Make sure that your phone or tablet and your Fire TV Stick are connected to the same Wi-Fi network.
- Open the Google Photos app on your phone or tablet.
- Tap on the Cast icon.
- Select your Fire TV Stick from the list of devices.
Once your phone’s screen is cast to your TV, you can open the Google Photos app on your phone and browse your photo library. You can also swipe through your photos and videos using the remote control for your Fire TV Stick.
Method 4: Use a third-party app
There are a number of third-party apps available that allow you to view your photos on your Fire TV Stick. Some of these apps are free, while others require a subscription. Some of the most popular third-party apps for viewing photos on Fire TV Stick include:
- PhotoCast
- AllCast
- AirScreen
- MediaMonkey
- VLC Media Player
To use a third-party app to view your photos, simply download and install the app on your Fire TV Stick. Then, open the app and follow the instructions to view your photos. Also learn How To Download Falcon TV On Amazon Fire Stick
Google Photos App
Google Photos is a powerful and versatile photo and video storage and sharing service. It offers a wide range of features, including automatic backup, smart organization, powerful search, easy sharing, photo editing, and Lens. Google Photos is also available on a variety of devices, making it easy to access your photos and videos from anywhere.
The Google Photos app is available for download both on Play Store and App Store app.
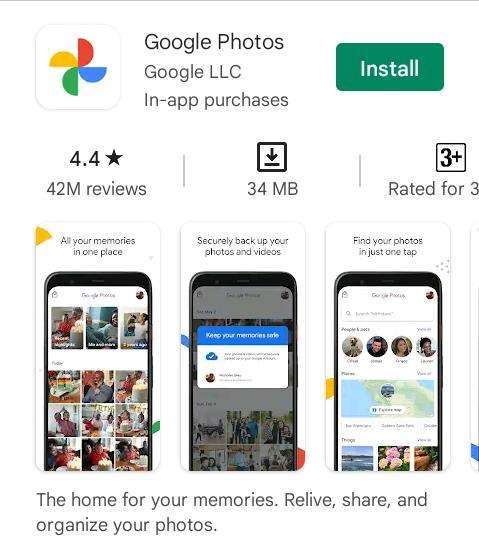
Google Photos APK
The Google Photos APK is a file that can be used to install the Google Photos app on Android devices. It is useful for sideloading the app on devices that do not have access to the Google Play Store, or for installing older versions of the app. Here is the link for the Google Photos APK https://bit.ly/36Pmcqh
To sideload the Google Photos APK, you will need to enable sideloading on your Android device. You can do this by going to Settings > Security > Unknown sources and toggling on the switch.
Once sideloading is enabled, you can download the Google Photos APK from a trusted source. Once the APK file has been downloaded, open it and tap on Install. The Google Photos app will be installed on your device.
How Do I Stop Amazon Photos From Showing On My Firestick?
You can easily stop Amazon photos from showing on your Firestick by disabling the Prime Photos app. This helps to free up the storage space on your device.
To do this, follow the steps below.
- Navigate to Settings
- Click on ‘Applications’
- Click ‘Prime Photos’.
- Select ‘Disable Prime Photos’.
- Confirm your selection by clicking on ‘Disable’.
Amazon Fire Stick Screensaver Photos
You can personalize your Fire Stick Screensaver with custom photos. To do this, follow the steps below.
- Open the Firestick home page.
- Navigate to ‘Settings’.
- Click ‘Display & Sounds‘.
- Tap ‘Screensaver‘.
- Tap ‘Current Screensaver‘.
- Choose photos you want to use as screensavers.
How Do I Transfer Photos From Android To Fire Stick?
There are several ways to transfer photos from Android to Fire Stick, read them below.
Method 1: Using the Google Photos app
If you have a Google Photos account, you can use the Google Photos app to transfer your photos to Fire Stick. To do this, follow these steps:
- Make sure that your Android device and Fire Stick are connected to the same Wi-Fi network.
- Open the Google Photos app on your Android device.
- Tap on the three lines in the top left corner of the screen.
- Tap on Settings.
- Tap on Cast devices.
- Select your Fire Stick from the list of devices.
- Tap on Cast.
Your photos will be displayed on your TV.
Method 2: Using a third-party app
There are a number of third-party apps available that allow you to transfer photos from Android to Fire Stick. Some of these apps are free, while others require a subscription. Some of the most popular third-party apps for transferring photos from Android to Fire Stick include:
- PhotoCast
- AllCast
- AirScreen
- MediaMonkey
- VLC Media Player
To use a third-party app to transfer photos from Android to Fire Stick, simply download and install the app on both your Android device and Fire Stick. Then, open the app on both devices and follow the instructions to transfer your photos.
Method 3: Using a USB drive
If you have a USB drive, you can use it to transfer photos from Android to Fire Stick. To do this, follow these steps:
- Connect the USB drive to your Android device.
- Open the Files app on your Android device.
- Navigate to the folder where your photos are stored.
- Select the photos that you want to transfer.
- Tap on the three dots in the top right corner of the screen.
- Tap on Share.
- Tap on Copy to USB drive.
- Connect the USB drive to your Fire Stick.
- Open the My Files app on your Fire Stick.
- Navigate to the USB drive folder.
- Select the photos that you want to transfer.
- Tap on the three dots in the top right corner of the screen.
- Tap on Copy.
- Select the location where you want to copy the photos to.
- Tap on Copy.
Your photos will be copied to your Fire Stick. Also learn How To Get Chive TV On Amazon Fire Stick
Cast Google Photos To Firestick From iPhone
There is no official way to cast Google Photos to Firestick from iPhone, but there are a few workarounds, read them below.
Method 1: Use a third-party app
There are a number of third-party apps that can be used to cast Google Photos to Firestick, such as:
- SmartTV Cast
- Web Video Cast
- AllCast
To use these apps, simply install the app on both your iPhone and your Firestick. Then, open the app on your iPhone and select the Google Photos album that you want to cast. The app will then search for your Firestick. Once you select your Firestick, the app will start casting the Google Photos album to your TV.
Method 2: Screen mirror your iPhone
Another way to cast Google Photos to Firestick is to screen mirror your iPhone. To do this, follow these steps:
- On your Firestick, go to Settings > Display & Sounds > Start Screen Mirroring.
- On your iPhone, swipe down from the top right corner of the screen to open the Control Center.
- Tap Screen Mirroring.
- From the list of available devices, choose your Firestick
Once your iPhone is screen mirrored to your Firestick, you can open the Google Photos app and browse your photos. Any photos that you view on your iPhone will also be displayed on your TV.
Where Does Amazon Firestick Get My Photos From?
Amazon Fire Stick gets your photos from the Amazon Photos service. This service is included with your Amazon Prime membership, and it allows you to store and share your photos with others.
To add photos to Amazon Photos, you can use the Amazon Photos app on your mobile device or computer, or you can upload them from the Amazon Photos website. Once your photos are uploaded to Amazon Photos, you can view them on any device that has the Amazon Photos app, including your Fire Stick.
To view your photos on your Fire Stick, simply open the Amazon Photos app and select the album that you want to view. You can also set your Amazon Photos app to display your photos as a screensaver.
If you don’t want Amazon Fire Stick to have access to your photos, you can disable Amazon Photos in your Fire Stick’s settings. To do this, go to Settings > Applications > Manage Installed Applications > Amazon Photos > Disable.
Can I Watch Firestick On My Phone?
Yes, you can watch Firestick on your phone using the Amazon Fire TV app. It is available for both Android and iOS devices.
To watch Firestick on your phone:
- Download the Amazon Fire TV app from the Google Play Store or the Apple App Store.
- Connect your phone to the same Wi-Fi network as your Firestick device.
- Open the Amazon Fire TV app and select the Firestick device that you want to watch.
- Enter the PIN code that is displayed on your TV screen.
Once you are connected, you can browse and watch all of the content that is available on your Firestick device. You can also use the Amazon Fire TV app to control your Firestick device, including pausing, playing, rewinding, and fast-forwarding content.
In addition to the Amazon Fire TV app, there are a few other ways to watch Firestick on your phone. One option is to use a screen mirroring app. This will allow you to mirror the screen of your Firestick device to your phone.
Another option is to use a third-party app such as AirScreen or LetsView. These apps allow you to mirror the screen of your Firestick device to your phone without the need for a Wi-Fi connection.
Whichever method you choose, you can enjoy watching Firestick on your phone from anywhere in the world.
Best Photo Viewer For Firestick
The best photo viewer for Firestick is the one that meets your specific needs. There are a number of different photo viewers available, each with its own features and benefits.
Here are a few of the most popular photo viewers for Firestick:
- PhotoGuru Media Player is a versatile photo and video player that can access photos from a variety of sources, including cloud storage services, local networks, and USB drives. It also offers a number of features such as slideshows, zoom, and rotation.
- Photo Viewer for Android TV is a simple and easy-to-use photo viewer that allows you to browse and view your photos from a variety of sources, including cloud storage services, local networks, and USB drives. It also offers a number of features such as slideshows, zoom, and rotation.
- Amazon Photos is a cloud storage service that allows you to store and share your photos with others. It also offers a photo viewer app for Firestick that allows you to browse and view your Amazon Photos library.
- Google Photos is another cloud storage service that allows you to store and share your photos with others. It also offers a photo viewer app for Firestick that allows you to browse and view your Google Photos library.

